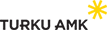Which search function to use?
Library collections search (home page)
Choose library collections search if you want to search Turku UAS library collections for
- books and e-books
- journals and e-journals
- theses and e-theses
- databases
- musical scores, movies and sound recordings
Search Finnish articles
Choose search Finnish articles if you want to search articles written on Finnish journals. Search is looking for articles from the Arto article reference database and Journal.fi service. Arto contains references to Finnish scientific and professional articles as well as book articles. Arto includes also hobby magazines and other periodicals. Journal.fi is Finnish scholarly journal online.
Arto also contains links to the full text articles. Login to Finna with your Turku UAS user id to get access to the full text articles.
See instructions on how to find Finnish articles. Browse databases to find other Finnish article databases.
Search international articles
Choose search international articles if you want to search for articles written on specific topics. Search is looking for from the Ex Libris Central Discovery Index, which contains references to articles and other publications. CDI also contains links to the full text publications.
When logging in to Finna with your Turku UAS user id, you will have more search results.
For more detailed searches access a specific database to perform your search.
Search other Turku area libraries
Choose other Turku area libraries search if you want to check the title availability on the University of Turku, Åbo Akademi University or Vaski libraries.
The materials of other libraries are not delivered to the Turku UAS campus libraries. Contact the library in question if you want to borrow or to reserve materials from there. You can find all libraries Finna search services on What is Finna?
How to perform a search?
Enter a title, database, author, topic or other search word related to your search in the search field. Use an asterisk * to truncate a search word.
- For example, enter test* to search for test, tests or tester.
If search words are separated only by spaces, the search results are the same as when using the AND operator, i.e., the search results contain all the search words you have entered.
- For example, kotler philip produces the same search results as kotler AND philip.
Use quotation marks to search phrases. The search results will accordingly include items containing the exact phrase.
- For example, enter "world history" or "social media".
Login with your Turku UAS user ID to access all licensed electronic resources.
See also advances search help and search tips for advanced users.
Narrow search
Narrow down your search results for example by selecting content type: book material, database, musical score etc. You can also limit your search results to items available online.
Search results can be narrowed by selecting several criteria at the same time.
By default, the menu displays the most relevant search results at the top.
By clicking on the arrow, you can display the content type (e.g. CD, DVD) of a lower hierarchical level.
Year filter and timeline
You can specify the year(s) of production by entering a range of years or using the visual timeline tool.
Delete filters
You can delete filters under the Narrow search menu.
Retain filters
This feature retains your filters for new search. If you wish to carry out a new search applying the criteria, click Retain my current filters under the search field.
Login
Turku UAS students and staff
Log in to Finna with your Turku UAS user ID:
- Click Login at the top right
- Click HAKA-login and enter your Turku UAS user ID and password
It is worthwhile to log in to Finna because by logging in
- the electronic resources acquired for Turku UAS students and staff are at your disposal
- you can use your mobile library card, place reservations and make payments online, providing you have first registered as a Turku UAS Library patron by applying a library card.
To end session, click on your name in the upper right hand corner, choose Log Out and close the browser.
Other library customers
How to log in to Finna:
- Click Login at the top right
- Choose E-mail login
- Type in your email address. NB: It is required to give the same email address that you have given the library as your contact information.
- Click Login
- You will receive an email with a link to log in to your Finna account. NB: The link is valid to a limited time and it is working only at the same browser where you submit our email address.
It is worthwhile to log in to Finna because by logging in you can use your mobile library card, place reservations and make payments online. This requires registering first as a Turku UAS Library patron by applying a library card.
To end session, click on your name in the upper right hand corner, choose Log Out and close the browser.
PIN code
PIN code is a four-digit code which you will need in addition to your library card when borrowing books on the self-check machines of the campus libraries.
Turku UAS students have default PIN codes derived from their date of birth. PIN code is entered as ddmm.
Other customers will receive the PIN code by email after applying for a library card.
Changing your PIN code
- Click Login at the top right
- Click on your name and choose Profile
- Click on Change contact information/PIN code
- Type in a new code of your choosing under PIN code. The code must consist of 4 digits, letters cannot be used.
- Click Send
Contact the library if you are not able to change your PIN code.
Your account
Loans
You can check and renew your loans.
Reservations
You can check the status of your reservations, and cancel your reservations. If you have already received an Item Available Notice, cancel the reservation by contacting the library.
Fines
You can view your fees and fines for overdue items. Overdue fines can be seen only after you have returned your loans.
Replacement fee for unreturned and presumably lost material is 60 euros/item, which will be added to your fines and fees balance after four weeks of the due date. The fine cannot be paid online. Contact the library or return the item(s), after which the replacement fee is removed from your balance.
Online payment
You can pay for your overdue fees on Finna. You will not be able to change the sum but must pay for all fees at the same time. The minimum amount to pay is €1.
It is possible to pay online via Finnish online banks, with most common credit cards and with MobilePay.
- Click Login at the top right
- Click on your name and choose Fines
- Click on Pay online and proceed according to the instructions
- Return to Finna and make sure the fines have been removed from your information. You will also receive an automatic verification of the payment by email.
Contact the library if you are not able to pay online or if the fines and fees have not been removed from your information.
Terms of Delivery of the Payment Service Provider
Paytrail Plc acts as a collecting payment service provider and is an authorized Payment Institution. Paytrail Plc will be shown as the recipient on your bank or credit card statement. Paytrail Plc will forward the payment to the merchant. For reclamations, please contact the website the payment was made to.
Paytrail Plc
Innova 2
Lutakonaukio 7
40100 Jyväskylä
Phone: +358 207 181 830
Business ID 2122839-7
www.paytrail.com
Library cards
On Library cards page you’ll find the barcode of your mobile library card. You can use the mobile card similarly to the physical library card when checking out items from library. This means that you have first registered as a patron by applying a library card!
Your library card will be attached automatically to your account. Please contact the library if you can’t find your library card information.
Profile
You can check your contact information and change your PIN code. Students change their addresses in PEPPI. The data will be updated in the library system automatically.
Other customers and Turku UAS staff fill in an address change form.
The results for your scheduled search alerts are sent to the email address which you can see at the Profile page, Finna account settings section. You can change this email address if you wish.
NB: Library notices about the reservations and loans are sent to the email address you have given to the library, which for students and staff is always Turku UAS email. Check this email at Personal details maintained by the library section. Other customers can change their e-mail in Turku UAS Finna Profile page. After placing the new contact information, log out and use the new e-mail when logging in again.
Saved searches
You can save your latest searches either on the search results page or by selecting Save? in the recent searches under your saved searches.
Saved searches appear at the top. You can use the Alert schedule to receive emails about new records either weekly or daily.
You cannot set alert to the international articles search.
Favourites
You can add records to your favourites using the thumb-pin button on the search results page or the record page. You can sort selected records into lists of favourites, email records or print them.
Reservations
You can reserve items that are on loan and request items available on the self. You can pick up the reserved items at any of the Turku UAS campus libraries.
How to reserve books
- Choose Login at the top right.
- Search for the item you would like to reserve and click on the title.
- Click Reserve the title button.
- Pick-up location: Select the campus library from which you wish to pick up the item.
- Click Submit Request.
How to reserve magazines
- Choose Login at the top right.
- Search for the magazine you are looking for and click on the title.
- Search for the issue you would like to reserve and click on the Place a Hold button. NB: Only part of the magazines in the collections is borrowable.
- Pick-up location: Select the campus library from which you wish to pick up the item.
- Click Submit Request.
Please contact the library if you have problems with making a reservation.
When the reserved item is ready for pick up
You will receive a notice by email when the requested material is ready for pickup at the library you selected.
Check the notice for the final date to pick up your reservation. After that the reservation will expire. NB: The hold period for textbooks is shorter than for other material.
You can check the status of your reservations and requests by logging into your account.
Cancelling reservations
Please remember to collect your reservations or cancel them if necessary. You can cancel your reservation at the Reservations section if it has not yet been processed. If you have already received an Item Available Notice and you wish to cancel the reservation, you can do so by contacting library (at) turkuamk.fi.
Advanced search of library collections
Search fields
The Advanced Search page has several search fields in which you can enter search terms and phrases, and use various search operators.
Adjacent to each search field is a drop-down menu, from which you can select the field of the relevant record (all fields, title, author, etc.). If necessary, you can target a search to several fields by using several search terms.
Match drop-down menu
The match drop-down defines how to handle a query with several search fields:
- ALL Terms (AND) – Searches for records that match the content of all search fields.
- ANY Terms (OR) – Searches for records that match the content of one or more search fields.
- NO Terms (NOT) – Searches for records which do not feature the content of any of the search fields.
Add Search Field allows you to add a new search field to the form.
- Add Search Group allows you to add search fields for a new group.
- Remove Search Group allows you to delete groups.
To define the relationships between search groups, use the ALL Groups (AND) and ANY Groups (OR) search operators.
The above example concerning the history of India or China can be implemented with search groups as follows:
- Add the terms “India” and “China” to the search fields of the first search group, and define the relationship between the search fields by selecting ANY Terms (OR) from the Match drop-down menu.
- Create a new search group and add the term “history” to its search field. Define the relationship between search groups as ALL Groups (AND).
Search tips for advanced users
Logical search operators
You can combine terms into complex queries with Boolean operators. The following operators can be used: AND, +, OR, NOT, and -.
NB! Boolean operators must be typed in CAPITAL LETTERS.
AND
AND, the conjunction operator, is the system’s default operator for multi-term queries that do not include an operator. When using the AND operator, the records included in the search results feature each of the terms in the search fields.
For example, to search for records that include “economics” and “Keynes”:
economics Keynes
or
economics AND Keynes
+
The + sign can be used to indicate that the term must appear in each search result.
For example, to search for records that must include “economics” and may include “Keynes”:
+economics Keynes
OR
The OR operator links two terms and finds a matching record if either of the terms exist in a record.
To search for documents that contain either “economics Keynes” or just “Keynes” use the query:
"economics Keynes" OR Keynes
!-
The "!-" operator excludes records that contain the following term.
To search for documents that contain "economics" but not "Keynes" use the query:
economics !-Keynes
Note: The operator cannot be used with just one term. For example, the following search will return no results:
!-economics
Note: If the term begins with the operator, it can be included by using the backslash (\). For example: to search for !-merkki hakuehtona (in Finnish) use the query:
\!-merkki hakuehtona
Note: The NOT operator can be used similarly with this operator. However, the NOT operator returns more results, some of which may contain the term following NOT.
Phrase searches
You can search for an exact phrase by writing your search terms within quotation marks.
For example, to search only for records which include the phrase “mediaeval history”, not “mediaeval cultural history” or similar phrases:
"mediaeval history"
Phrase search can also be used for single word. Search is then exact match of a search word without any other conjugations.
Wildcard characters
? replaces one character in a search term.
For example, the terms “text” and “test” can be searched for using the same query:
te?t
* replaces one or more character in a search term.
For example, the terms “test”, “tests” and “tester” can be searched for using the query:
test*
Wildcard characters can be used in the middle of the search term:
te*t
NB! The wildcards ? and * cannot replace the first character in a search term.
Fuzzy searches
A fuzzy search generates results in which words similar to the actual search word also appear.
~ carries out a fuzzy search when used as the last character in a single-term search.
For example, a fuzzy search for the term “roam”:
roam~
This search finds such terms as “foam” and “roams”. The similarity of the search to the original term can be regulated with a parameter between zero and one.
The closer the value is to one, the more similar the term will be to the original term. roam~0.8
roam~0.8
The default value of the parameter is 0.5 if it is not separately defined for a fuzzy search.
Proximity searches
Proximity searches look for documents in which the search terms are within a specified distance, but not necessarily one after the other.
~ performs a proximity search at the end of a multi-term search phrase when combined with a proximity value.
For example, to search for the terms “economics” and “Keynes” when they appear within a distance of no more than ten terms from each other:
"economics Keynes"~10
Range searches
Range searches can be conducted using either curvy brackets { } or square brackets [ ]. When using curvy brackets, the search takes into account only the values between the terms entered, excluding the terms itself. Square brackets, in contrast, also include the terms entered in the range searched for.
For example, to search for a term that begins with the letter B or C using the query:
{A TO D}
For example, to search for the values 2002–2003:
[2002 TO 2003]
NB! The word TO between the values must be typed in CAPITAL LETTERS.
Weighted search terms
^ assigns a weight to the search term in a query.
For example, to assign added weight to the search term “Keynes”:
economics Keynes^5